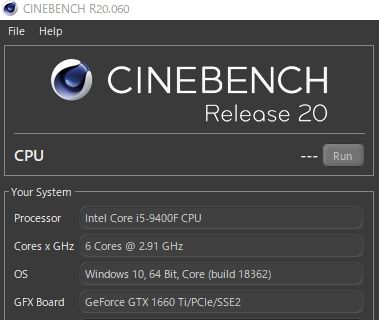先日、RAIJINTEK METIS PLUSとCore i5 9400Fを使った予算10万円ゲーミング自作PCを作って500GBのM.2 SSDを搭載しましたが、やっぱりストレージが不足だと感じたので増設することにしました。
今回は、CFDの960GBのSSDを使用します。

Contents
METIS PLUS使用の自作PCのSSD増設のやり方
SATAケーブルと電源ケーブルを用意します。
電源ケーブルは電源に付属のもの、SATAケーブルはマザーボードに付属のものです。

早速電源ケーブルの増設からですが、ケースが狭いのでメイン電源などが邪魔になってちょっとキビシイ。

他のケーブルを避けつつ接続成功。電源が剛短だからよかったですが、もう少し大きいATX電源だったら1回バラさないといけないところでしたね。

SATA端子は4つ空いています(写真の真ん中のメモリーの左側)。
ここも狭いですが無理やり手を入れて接続。

そして、反対側にケーブルを出します。
で、どこにSSDを設置するのかというと、ケーブルを出しているところの下の4つ穴が開いているところです。
ここにSSDを引っ掛けることが可能になってます。

まずはSSDを出して、

METIS PLUSケースに付属のネジを裏側に4つ取り付けます。

そして、ネジをケースの4つの穴に引っ掛けて設置。

SATAケーブルと電源を接続して完了です。

次に、SSDの設定に入ります。
※ここから見づらくてすみません。
Windowsの設定を開き、ディスクの管理、または、ハードディスクパーテーションの作成とフォーマットを入力して開きます。
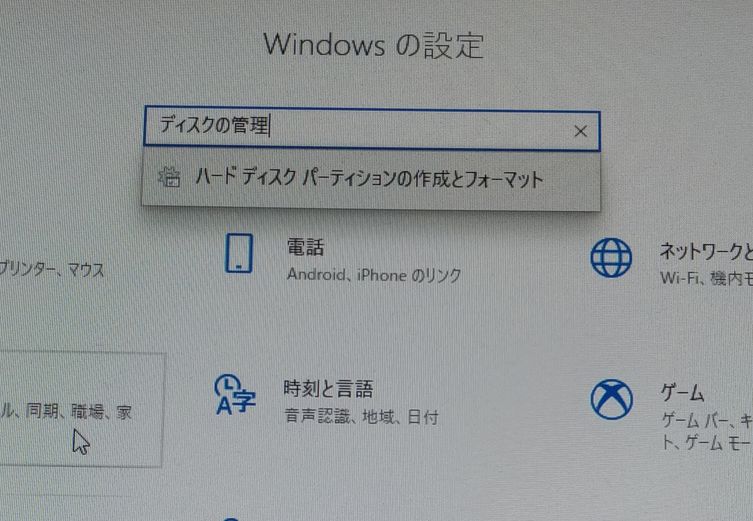
増設したSSDが未割り当ての状態になっているので、右クリックして「新しいシンプルボリューム」を選択。
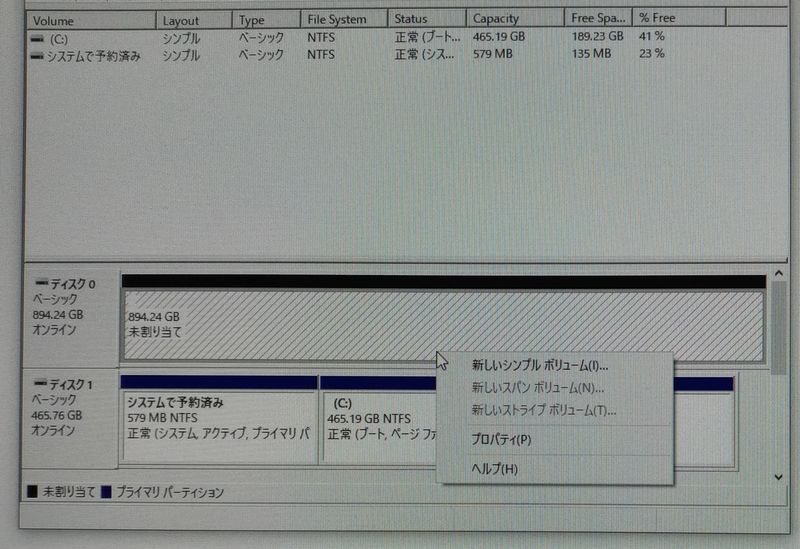
ディスクの初期化の画面が出ます。
ここでMBRかGPTを選択するのですが、今回の場合はどっちでもいいでしょう。
MBRは2TBまで、GPTはそれ以上扱えます。
また、GPTは4つ以上のパーテーションに分けることができます。
今回は、1TB未満でデータ置き場として使うので、どっちでもいいということですね。
GPTのほうが新しい規格ということで、なんとなくGPTを選びました。
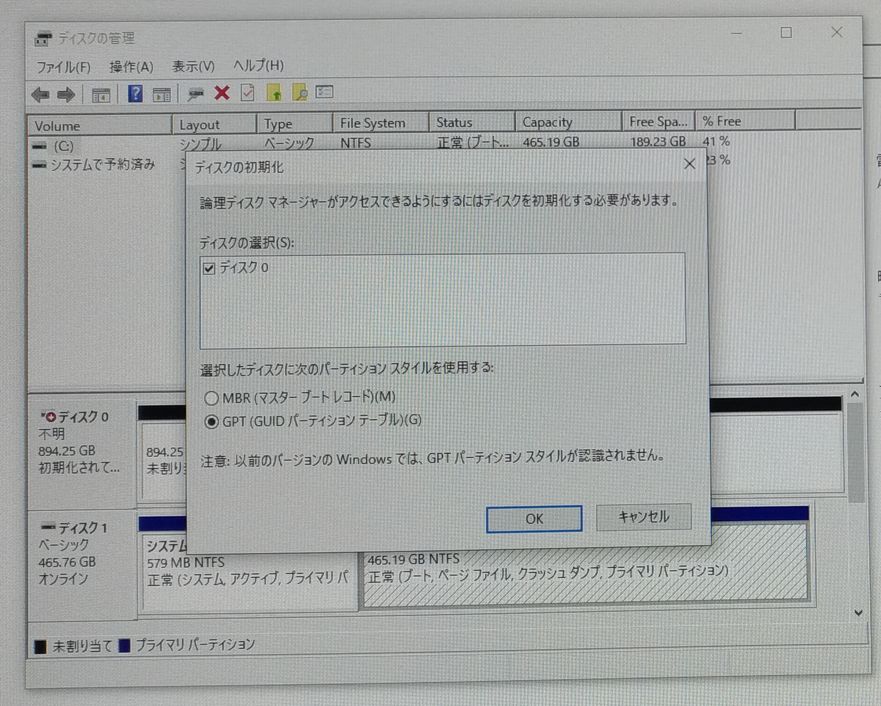
新しいシンプルボリュームウィザードの開始の画面になります。
ここで次へ。
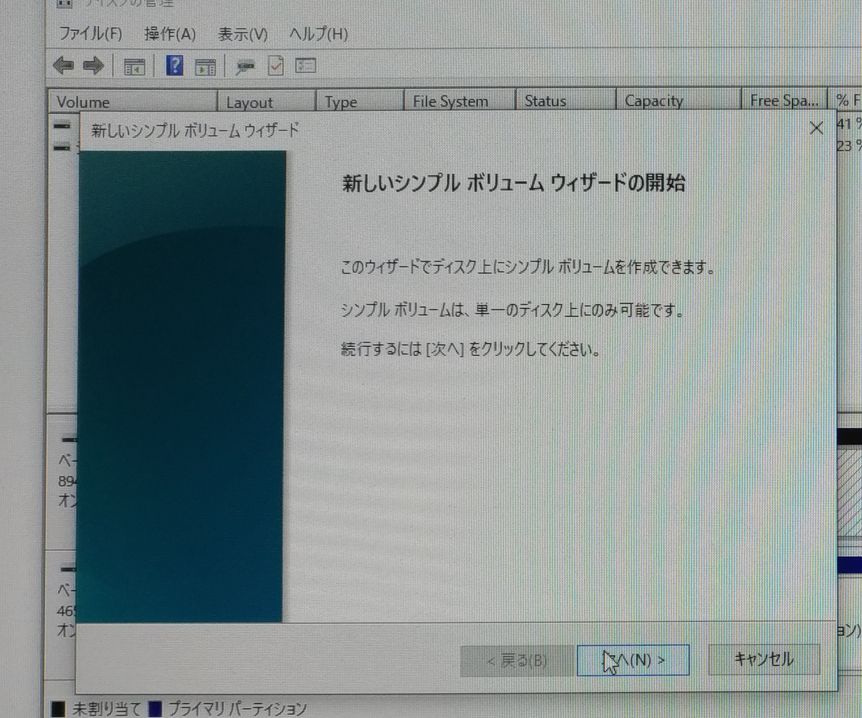
ボリュームサイズの指定になります。
そのまま次へ。
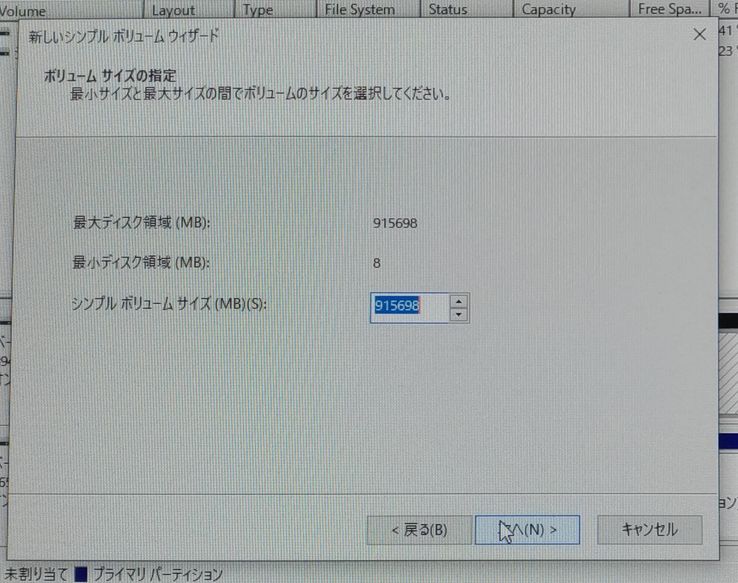
ドライブ文字の割り当てをします。
プルダウンで好きな文字を選びます。
今回はEにします。
他のストレージやBDドライブ等がなければDだと思います。
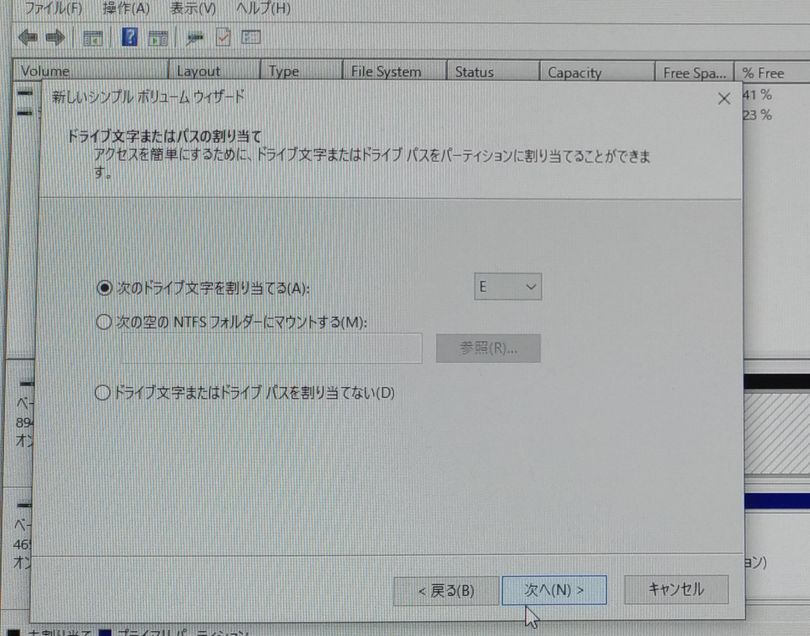
パーテーションのフォーマットの画面になりますがここで、形式がNTFSとexFATの3種類あってまた頭を悩ませます。
今回はNTFSにします。
Macを使わないならNTFSでいいでしょう。
NTFSはMacでは書き込みができません。
exFATはMacでも使えます。
Windowsで使うのはNTFSのほうが高機能といいますが、普通に使う分にはどっちでもいいでしょう。
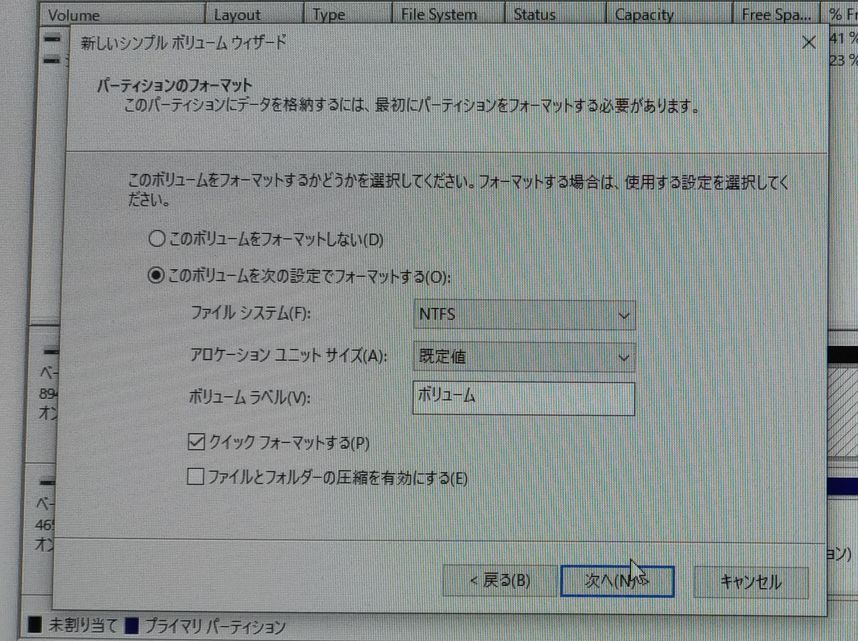
フォーマットが完了しました。
完了ボタンを押して終了です。
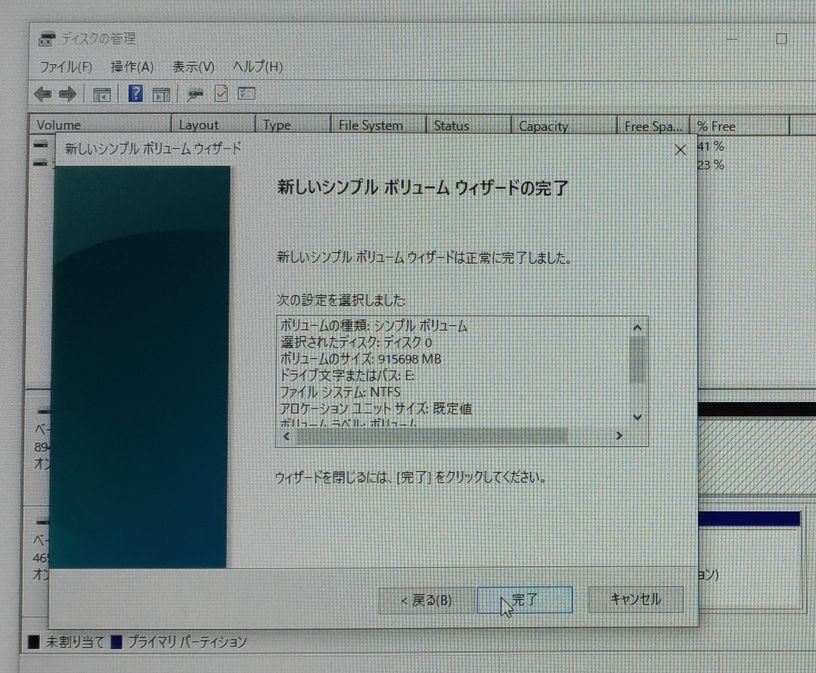
無事にEドライブとして認識されました。
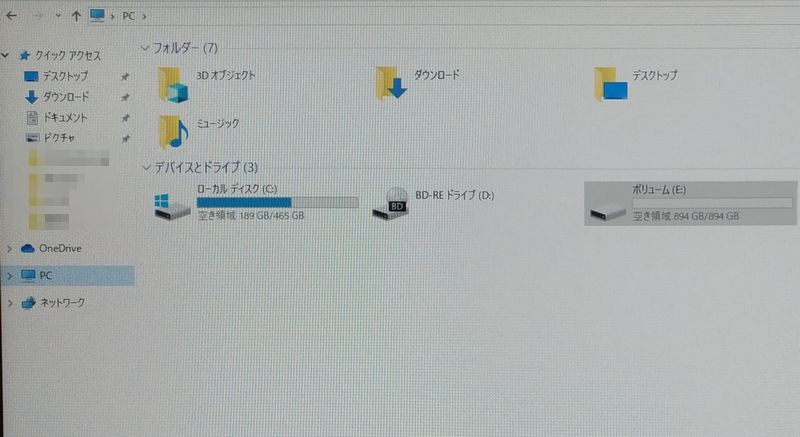
最後に
METIS PLUS使用の自作PCのSSD増設のやり方を解説してきました。
最後にパーツを紹介しておくと、
CFD販売 CSSD-S6B960CG3VX CFD CG3VX シリーズ SATA接続 SSD 960GB
です。
僕が買ったときは1万円切ってたのですが少し高くなってますね~
最近1TB以上の2.5インチSSDは値段が高めになっている感じです。
この記事がお役に立てればうれしいです。
ご覧いただきありがとうございました。
METIS PLUS使用の10万円自作PCのパーツ紹介編、組み立て編をご覧になってない方はぜひご覧ください。